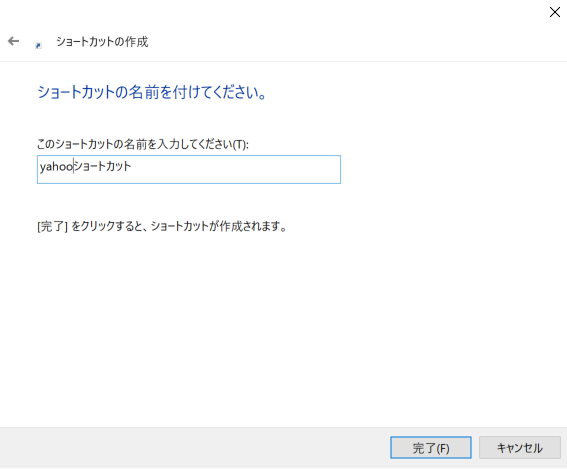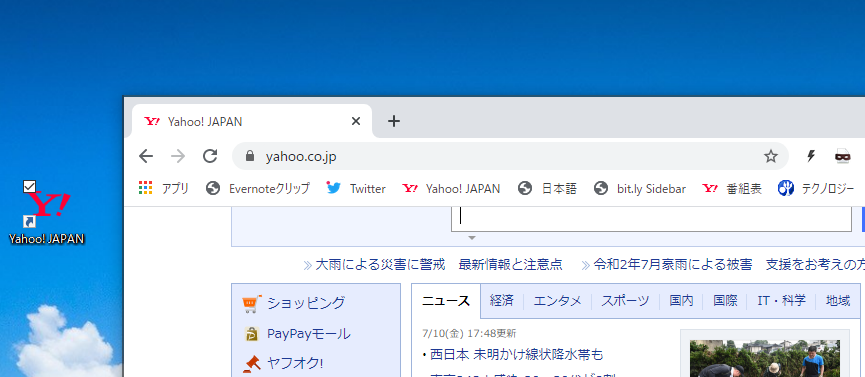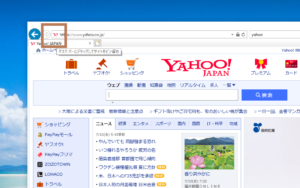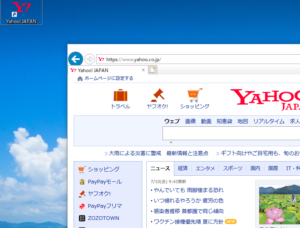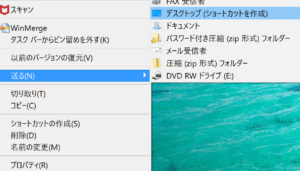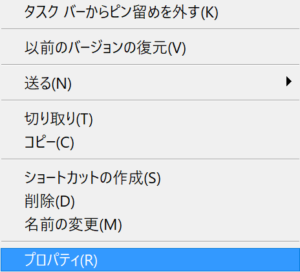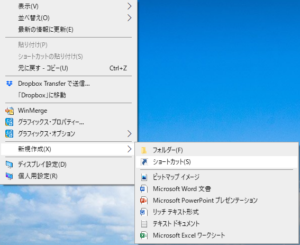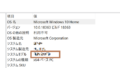本当によくアクセスするページを、デスクトップにショートカットとして置いておくと便利です。
Internet Explorer、google chrom、Microsoft edgeみな、URLの一番左の部分をドラックして、デスクトップに貼り付けでできます。
でも、そうして作ったショートカットは、基本的に、既定で設定されているブラウザで起動します。
例えば、既定のブラウザをgoogle chromにしている場合、デスクトップのブラウザのショートカットをダブルクリックすると、google chromで起動します。
そうではなく、デスクトップに置いたショートカットを既定のブラウザの設定に関わりなく、特定のブラウザから起動するようにはできないのでしょうか?
その場合、ブラウザによって少し設定が必要になってきます。
そのやり方を以下に記載します。
ショートカットを特定ブラウザで起動する方法
1.Internet Explorerの場合
これは一番簡単です。
まずInternet Explorerで、デスクトップに設置したいページを開きます。
URLの一番左部分をドラックしながら、デスクトップ上でドロップ(指を離す)
します。
この操作で作ったそのショートカットは、Internet Explorerで開きます。
2.Google chromの場合
デスクトップに設置したいウェブサイトのURLをコピーしておきます。
コピーせず、入力することもOKです。
ここでは、yahooのページをコピーします。
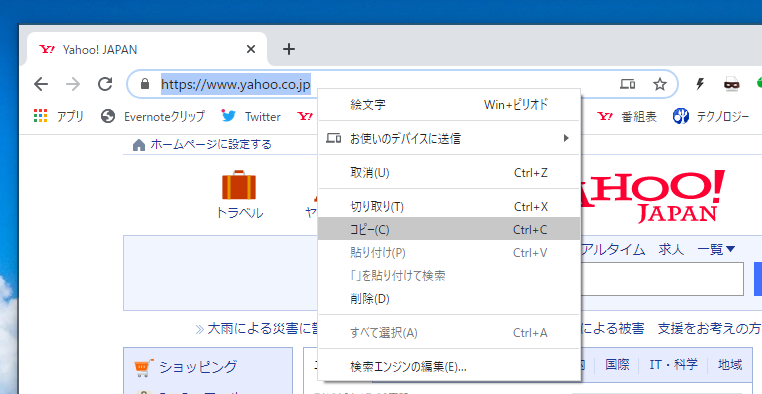
chromのアイコンを右クリックします
送る→デスクトップ(ショートカット作成)
コピーされたchromアイコンを右クリックしてプロパティを選択します。
Google Chromeのプロパティが表示されます。
その中のリンク先の中で、カーソルを一番最後にもってきます。
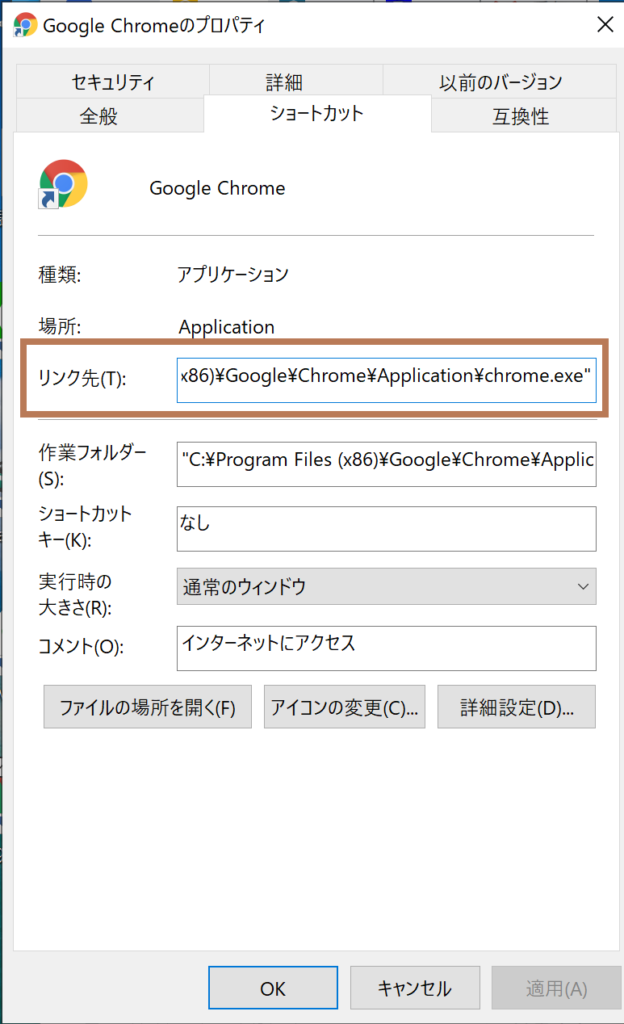
半角スペースを入れて、先ほどコピーしておいたURLをペーストして、
OKをクリックします。
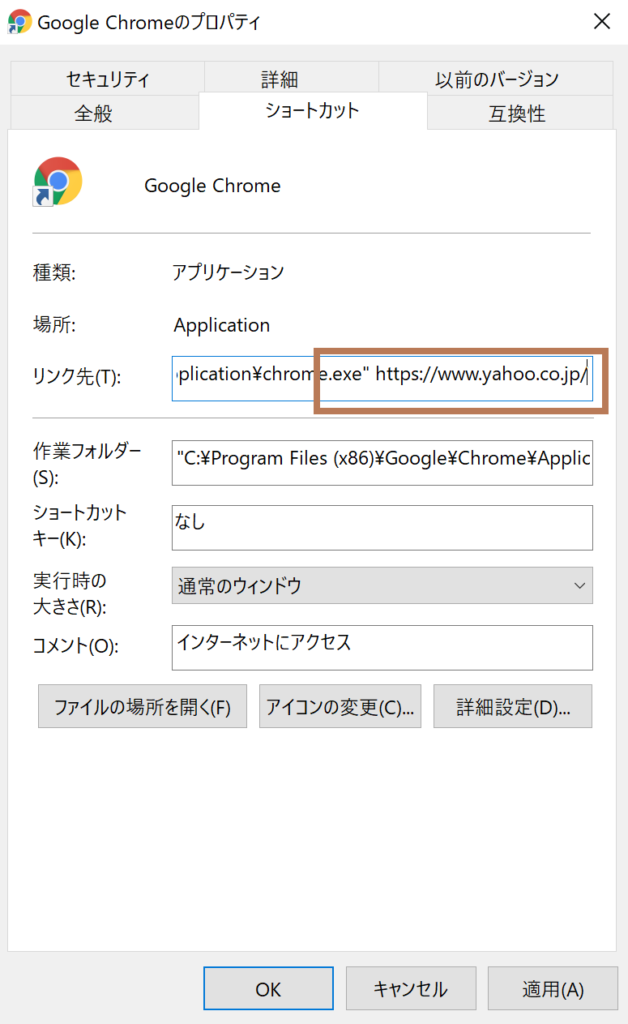
3.Microsoft edgeの場合
Google chromの時と同じですが、デスクトップに設置したいウェブサイトのURLをコピーしておきます。
コピーせず、入力することもOKです。
該当のURLをコピーした後、画面上で右クリックします。
新規作成→ショートカットを選びます。
そうすると、ショートカットの作成の画面が出てきます。
「項目の場所を入力してください」の部分に
以下の文字を入力して下さい。
「microsoft-edge:」
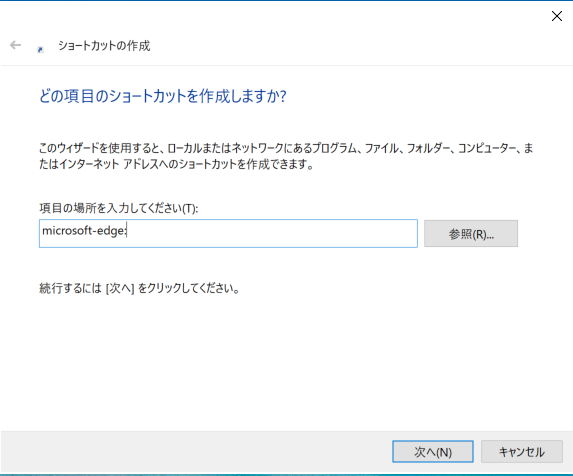
:の後に、先ほどコピーしたURLをペーストします。
例
microsoft-edge:https://www.yahoo.co.jp/
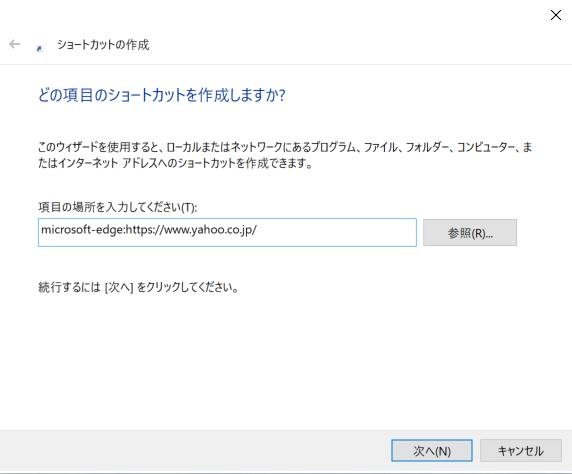
次へをクリックします。
「ショートカットの名前を入力してください」
ここに、任意のショートカット名を入力して下さい。
そして、OKをクリックします。